硬盘安装器,是一种便捷的系统安装工具,通过该工具,用户无需使用光盘或U盘等外部介质,即可直接在硬盘上完成操作系统的安装,它简化了系统安装流程,尤其适用于没有光驱或U盘启动功能的旧电脑,以及追求高效安装体验的用户。
观点:
在数字化时代,电脑已成为我们生活和工作中不可或缺的工具,随着使用时间的增长,系统变慢、软件冲突、病毒侵袭等问题时有发生,这时重装系统便成为解决问题的有效手段,传统上,我们多依赖光盘或U盘进行系统安装,但这种方式不仅繁琐,还受限于硬件条件,相比之下,使用硬盘安装器重装系统则显得更为简便快捷,它无需额外准备介质,只需简单几步操作,即可让电脑焕然一新。
工具/材料:
1、硬盘安装器软件(如NT6 HDD Installer、OneKey Ghost等,根据需求选择合适的版本)
2、已下载的操作系统镜像文件(ISO格式,确保来源可靠,与系统硬件兼容)
3、一个可用的硬盘分区(用于存放安装器软件和镜像文件,建议至少预留20GB空间)
4、电脑一台(支持从硬盘启动安装程序)
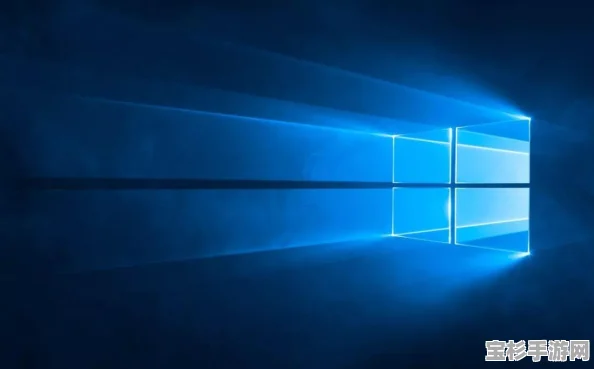
方法/步骤:
准备工作
1、下载硬盘安装器:从官方网站或可信的软件下载平台,下载并安装适合你操作系统的硬盘安装器软件,注意查看软件说明,确保其与你的电脑系统和需求相匹配。
2、准备操作系统镜像:从微软官网或其他官方渠道下载你需要的操作系统镜像文件(如Windows 10、Windows 7等),下载完成后,将其保存在硬盘的一个易于访问的位置。
3、创建安装分区:为了安装新系统,你需要为系统镜像文件创建一个单独的分区,可以使用Windows自带的磁盘管理工具,或第三方分区软件(如DiskGenius)来完成这一操作,确保该分区有足够的空间来存放系统文件。
安装硬盘安装器
1、运行安装程序:双击下载的硬盘安装器安装包,按照提示完成软件的安装,在安装过程中,可能会要求你选择安装路径和附加组件,根据个人需求进行选择即可。
2、配置安装器:安装完成后,打开硬盘安装器软件,在软件界面中,找到并选择你之前下载的操作系统镜像文件,设置目标分区为之前创建的用于安装系统的分区。
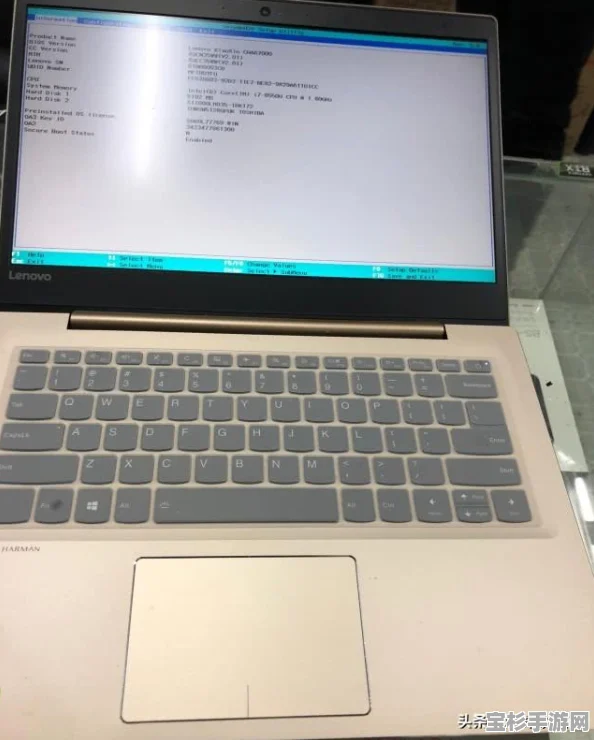
启动安装程序
1、重启电脑:完成上述配置后,关闭所有打开的程序和窗口,保存好所有工作,重启电脑,在重启过程中,根据电脑型号和BIOS设置,可能需要按下特定的按键(如F2、F12、Del等)进入启动菜单。
2、选择启动项:在启动菜单中,选择硬盘安装器作为启动项,这通常意味着你需要从列出的启动选项中找到包含“HDD Installer”或类似名称的选项,并选中它。
安装操作系统
1、进入安装界面:选择硬盘安装器启动项后,电脑将自动加载并运行安装程序,你可能会看到一个类似于光盘或U盘启动的安装界面。
2、按照提示操作:在安装界面中,按照屏幕上的提示进行操作,这通常包括选择安装语言、接受许可协议、选择安装类型(升级或自定义)等步骤,在自定义安装中,你需要确保选择之前创建的用于安装系统的分区作为安装目标。
3、等待安装完成:一旦开始安装,系统将自动复制文件、配置设置并重启多次,在此期间,请耐心等待,不要中断安装过程。
完成安装与配置
1、初次设置:安装完成后,电脑将首次启动到新安装的操作系统,你需要完成一些基本的设置,如选择时区、设置网络连接、创建用户账户等。
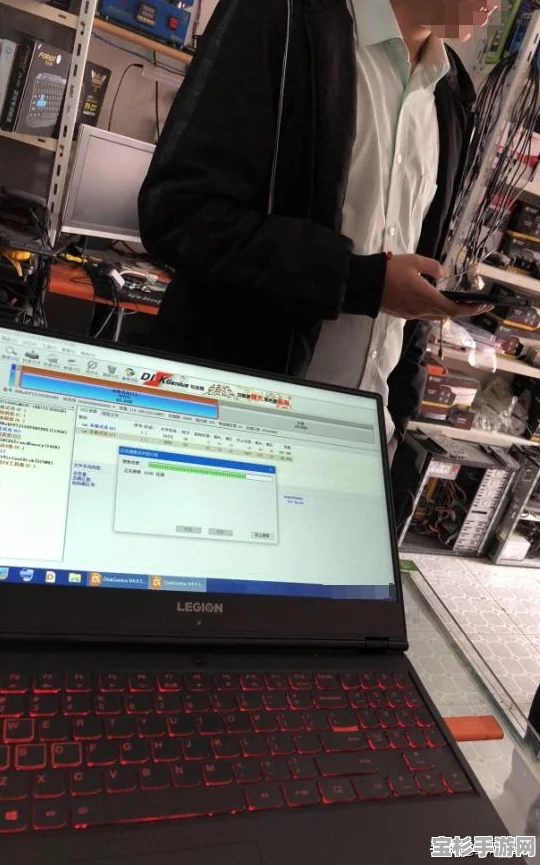
2、安装驱动程序:由于新系统可能不包含所有必要的硬件驱动程序,你需要访问电脑制造商的官方网站或硬件供应商的网站,下载并安装适用于你电脑型号和硬件的驱动程序。
3、更新系统:别忘了检查并安装系统更新,这有助于确保你的操作系统包含最新的安全补丁和功能改进。
通过以上步骤,你就可以轻松地使用硬盘安装器完成电脑系统的重装了,相比传统的光盘或U盘安装方法,硬盘安装器不仅更加简便快捷,还减少了对外部介质的依赖,无论是解决系统问题还是追求更好的性能体验,硬盘安装器都是一个值得尝试的实用工具。

