百科名片
任务栏是Windows操作系统中用户界面的基本组成部分,通常位于屏幕底部,用于显示当前运行的程序、快速启动程序、打开文件夹以及进行系统设置等,任务栏的颜色和样式可以通过系统设置进行个性化调整,有时用户可能会遇到任务栏颜色突然变为白色或其他异常颜色的问题,这通常是由于系统更新、软件冲突或设置错误等原因引起的,本文将针对任务栏变白色的问题,介绍一种简单有效的解决方法——重启电脑。
观点
任务栏变白色虽然看似是一个小问题,但对于追求桌面美观和用户体验的用户来说,却可能带来不小的困扰,在尝试各种复杂的解决方案之前,重启电脑往往是一个简单而有效的起点,重启电脑可以清除系统缓存、重置系统状态,从而解决一些因软件冲突或系统错误导致的任务栏颜色异常问题,如果重启电脑无法解决问题,用户还可以尝试其他方法,如检查系统更新、调整系统设置或卸载冲突软件等。
工具/材料
- Windows操作系统电脑
- 稳定的电源和网络连接(以便在必要时进行系统更新或下载修复工具)
- 基本的电脑操作技能
方法/步骤
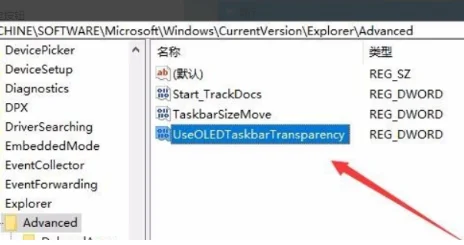
步骤一:保存当前工作
在重启电脑之前,首先要确保当前的工作已经保存,这包括打开的文件、编辑的文档、浏览的网页等,可以通过点击文件菜单中的“保存”选项或使用快捷键(如Ctrl+S)来保存工作,如果正在运行重要的程序或服务,可以考虑先将其关闭或暂停,以避免数据丢失或系统不稳定。
步骤二:关闭不必要的程序
在重启电脑之前,关闭不必要的程序可以加快启动速度,并减少系统资源的占用,可以通过任务栏上的程序图标或Ctrl+Alt+Delete键打开任务管理器,查看并结束不需要的进程或服务,注意,不要关闭系统关键进程或服务,以免影响系统的正常运行。
步骤三:准备重启电脑
在关闭所有必要的程序和保存工作后,可以开始准备重启电脑,确保电脑已经连接到稳定的电源和网络(如果需要的话),点击屏幕左下角的“开始”按钮,在弹出的菜单中选择“电源”选项,再点击“重启”按钮,系统会提示用户保存未关闭的窗口或程序,确认无误后即可开始重启过程。
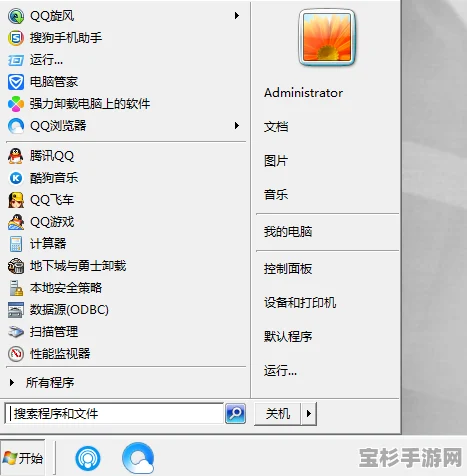
步骤四:等待电脑重启
重启电脑需要一定的时间,具体时间取决于电脑的硬件配置和系统状态,在重启过程中,用户会看到屏幕上的启动画面和进度条,不要关闭电源或强制中断重启过程,以免损坏系统文件或导致数据丢失,耐心等待电脑完成重启即可。
步骤五:检查任务栏颜色
重启电脑完成后,用户需要重新登录系统并检查任务栏的颜色是否恢复正常,如果任务栏颜色已经变回原来的设置或用户期望的颜色,那么问题就已经解决了,如果任务栏颜色仍然异常,那么可能需要尝试其他解决方法,如检查系统更新、调整系统设置或卸载冲突软件等。
额外建议
1、检查系统更新:有时,任务栏颜色异常可能是由于系统更新引起的,在重启电脑后,可以检查系统更新并安装最新的补丁或驱动程序,以修复可能存在的错误或漏洞。
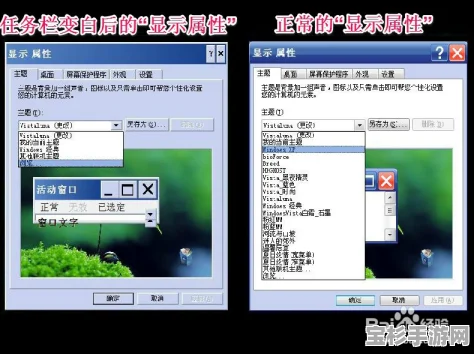
2、调整系统设置:如果任务栏颜色仍然异常,可以尝试通过系统设置来调整任务栏的颜色和样式,在Windows 10或更高版本中,可以通过“设置”应用中的“个性化”选项来更改任务栏的颜色和透明度。
3、卸载冲突软件:有时,某些软件可能与系统或任务栏产生冲突,导致颜色异常,在这种情况下,可以尝试卸载最近安装或更新的软件,并观察任务栏颜色是否恢复正常。
4、使用第三方工具:如果以上方法都无法解决问题,可以考虑使用第三方工具来修复任务栏颜色异常的问题,这些工具通常提供一键修复功能,可以自动检测并修复系统错误或设置问题。
5、备份重要数据:在进行任何系统修复或更改之前,建议备份重要数据以防万一,这可以通过使用外部硬盘、云存储或系统自带的备份工具来实现。
通过本文的介绍,相信用户已经了解了任务栏变白色时重启电脑这一简单而有效的解决方法,在遇到类似问题时,不妨先尝试重启电脑,或许就能轻松解决问题,如果问题仍然存在,也不要担心,可以尝试其他方法或寻求专业的技术支持。

